 Langkah-langkah membuat mail merge sudah diulas pada postingan Memanfaatkan Mail Merge UntukDokumen Berbasis Data. Pada Word 2007, mail merge lebih difungsikan, dibuktikan dengan adanya Tab Menu Malings tersendiri. Maksudnya, untuk memberi kemudahan bagi pengguna dalam membuat mail merge dan memberi kesempatan kepada pengguna untuk mengembangkan dokumen dengan berbagai sumber data.
Langkah-langkah membuat mail merge sudah diulas pada postingan Memanfaatkan Mail Merge UntukDokumen Berbasis Data. Pada Word 2007, mail merge lebih difungsikan, dibuktikan dengan adanya Tab Menu Malings tersendiri. Maksudnya, untuk memberi kemudahan bagi pengguna dalam membuat mail merge dan memberi kesempatan kepada pengguna untuk mengembangkan dokumen dengan berbagai sumber data.Membuat mail merge dapat dilakukan dengan cara :
1. Menggunakan wizard, data dibuat dari word disimpan dalam .mdb
2. Menggunakan wizard, data sudah disimpan dalam word (.doc)
3. Menggunakan wizard, data sudah disimpan dalam excel
Di kesempatan ini, saya ingin berbagi cara membuat mail merge dari data yang disimpan di dokumen word. Dengan cara ini lebih mudah dan praktis dan kelebihannya dapat menyimpan data gambar. Jadi misalnya kita akan membuat surat massal yang berisi gambar atau kartu yang berfoto dapat menggunakan mail merge ini.
Caranya sebagai berikut :
1. Siapkan data master di word dalam bentuk data tabular, terdiri dari kolom-kolom dengan nama kolom mislanya Nama, Nomor, Kelas, Foto
2. Isi data pada kolom Nama, Nomor, dan Kelas dan insert foto atau gambar pada kolom Foto
seperti contoh dibawah ini..
Kemudian simpan dan beri nama file
3. Buat sebuah dokumen Ms Word baru.
Cara 1
· Pilih Menu Mailings -> Start Mail Merge ->
· Pilih Step by Step Mail Merge Wizard
· Pilih Letter, klik next : Starting Document
· Pilih Use the current document, klik next :
· select recipient
· Pilih browse
· Cari file word dokumen yang akan diambil datanya
· Klik OK
Cara 2
Ø Pilih Menu Malings -> Select Recipients
Ø Pilih Use Existing List
Ø Cari file word dokumen yang akan diambil datanya
Ø Klik OK
Jika data sudah masuk maka semua ribbon (sub menu) pada Mailings akan aktif.
4. Mulai menulis dokumen
· Buat sebuah dokumen yang memuat Nama, Nomor, Kelas, Ruang dan ditambah Foto
· untuk menambah elemen data : klik insert merge field pada masing-masing keterangan data, misal tempatkan kursor setelah Nama : klik insert Merge Field pilih Nama, begitu seterusnya..
Seperti contoh dibawah ini
· klik preview result, maka akan menjadi seperti ini
· klik finish and merge, pilih edit individual document
· klik all.
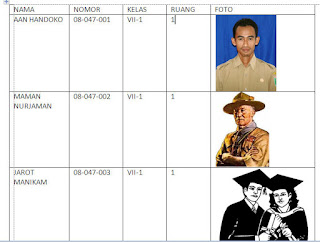
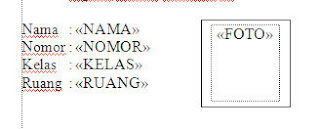
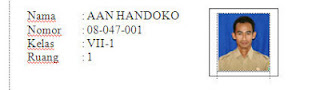








{ 0 komentar... Views All / Send Comment! }
Posting Komentar